2 سال پیش
آموزش از بین بردن مشکل کار نکردن موس اصفهان امروز آنلاین
آموزش رفع مشکل کار نکردن موس

با این وجود روشی که گفته شد، صرفا برای شرایط بسیار ضروری است که زمان برای شما بسیار اهمیت دارد و می بایست خیلی سریع کار خود را انجام دهید. اما اگر کار شما فورس ماژور نیست و می توانید وقت بگذارید، روش های مختلفی وجود دارند که شما می توانید اقدام به رفع مشکل کار نکردن موس کنید. این روش ها نسبتا زیاد هستند و با جستجو در اینترنت با روش های مختلفی می توانید آشنا شوید. اما در این گزارش از بخش تکنولوژینمناکقصد داریم شما را با نحوه رفع مشکل کار نکردن موس در لپ تاپ و کامپیوتر (fix mouse not working) آشنا سازیم. همراه ما باشید.
رفع مشکل کار نکردن موس کامپیوتر
بطور کلی در حال حاضر اگر بصورت کلی بخواهیم به این موضوع نگاه کنیم، ما 2 نوع موس داریم. دسته اول مربوط به موس های بی سیم و با سیم و دسته دوم هم تاچ پدها در لپ تاپ ها می باشند. به همین دلیل ما تصمیم گرفتیم تا بصورت جداگانه به بررسی و رفع مشکل این دو نوع موس بپردازیم. از این رو اگر موس شما بی سیم یا با سیم است و به مشکل خورده اید، در ادامه ترفندهایی را به شما معرفی کرده ایم که برای شما در این زمینه کاربردی خواهند بود که عبارتند از؛1- باتری های موس را بررسی کنید

اگر موس شما بی سیم است، حتما داخل خود باتری دارد که این باتری ها می توانند در طول زمان و به دلیل روشن بودن طولانی مدت موس، تمام شده باشند و این در حالی است که شاید 2 هفته از روزی که باتری های جدید را در موس قرار داده اید نمی گذرد. از این رو توصیه ای که برای شما داریم این است که باتری های قدرتمند را که اغلب در فروشگاه های دوربین عکاسی وجود دارند را تهیه کنید که هم عمر بیشتری دارند و هم قابلیت شارژ مجدد در آنها نهادینه است و با این تفاوت که مبلغ بیشتری باید بپردازید.
2- موس را با دستگاه دیگر تست کنید

گاهی اوقات ممکن است بنابر دلایل مختلفی، مانند اتصال همزمان چند موس به کامپیوتر و... امکان شناسایی موس توسط ویندوز به سختی برقرار شود و یا حتی اصلا اتصال برقرار نشود. از این رو اگر احساس می کنید که مشکل از طرف موس است و هیچ مشکلی از کامپیوتر نیست، توصیه می شود که موس را از طریق مبدل OTG به گوشی یا تبلت خود متصل کنید تا از بی عیب بودن آن مطمئن شوید. با این وجود اگر نشانگر موس در گوشی یا تبلت شما ظاهر شد، نشان دهنده بی عیب بودن موس است و در این مرحله توصیه می شود که کامپیوتر/لپ تاپ را ریستارت کنید و سپس موس را متصل کنید.
3- پورت های USB کامپیوتر/لپ تاپ را تست کنید

کامپیوتر/لپ تاپ ها دارای پورت های متعدد usb هستند که هر یک از آنها را برای وسیله ای خاص برای مثال موس، کیبورد، فن و... اختصاص میدهیم. اما این پورت ها بنابر دلایلی می توانند در طول زمان آسیب ببینند و زمانیکه ما برفرض مثال usb موس را به آن متصل می کنیم، احساس خواهیم کرد که مشکل از موس می باشد و این در حالی است که هیچ مشکلی از موس نیست و شما باید تنها usb را تغییر دهید تا امکان برقراری ارتباط میان موس و کامپیوتر برقرار شود.
4- پاکسازی ذرات گیر افتاده داخل موس

اما گاهی اوقات ممکن است به دلیل نگهداری نادرست موس، ذرات ریز گرد و غبار وارد آن شوند و از عملکر آن جلوگیری کنند و از این رو توصیه ای که برای شما داریم این است که با استفاده از گوش پاک کن یا مسواک با پرزهای نرم و... به آرامی اقدام به تمیز کردن قسمت هایی از موس کنید که امکان جمع شدن گرد و غبار در آن وجود دارد. لازم به ذکر است که قبل از تمیز کردن و پاکسازی موس، ارتباط آن را با برق قطع کنید.
5- کامپیوتر/لپ تاپ را ریستارت کنید

یکی دیگر از راه حل هایی که در این زمینه به شما می توانیم معرفی کنیم، این است که تمام اتصالات اعم از موس، کیبورد، اسپیکر و... را از دستگاه در حالت روشن، جدا کرده و سپس اقدام به ریستارت کردن آن کنید. بعد از آن که کامپیوتر بصورت کامل لود شد و وارد محیط ویندوز شدید، دستگاه های جدا شده را مجددا به آن متصل کنید تا کامپیوتر آنها را شناسایی کند.
6- نصب مجدد درایور موس
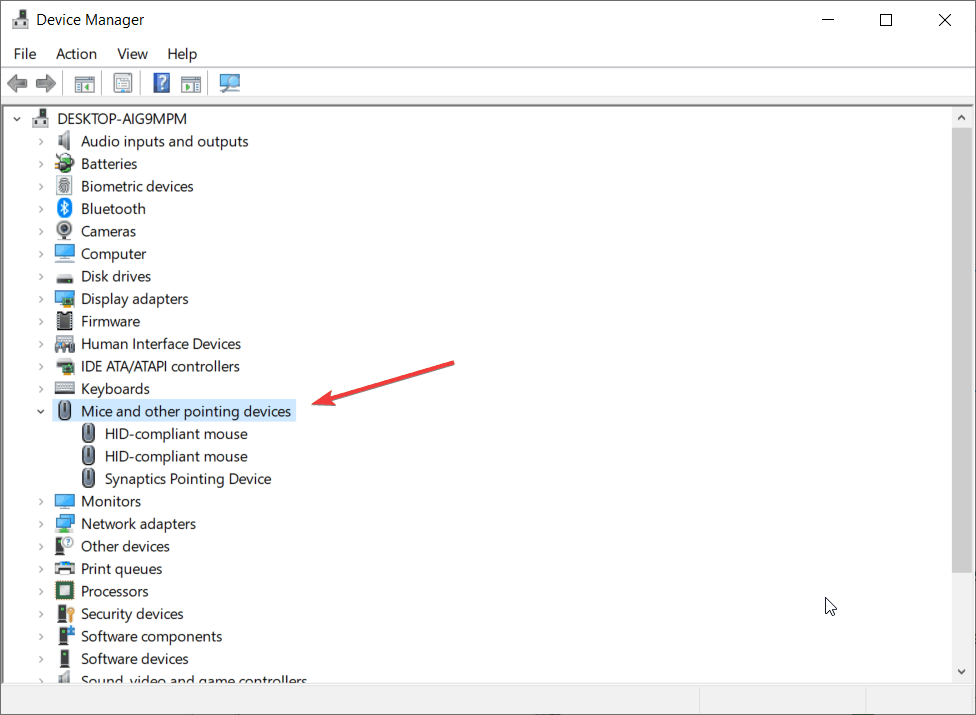
روش دیگری که می توانید از آن در این زمینه استفاده کنید، این است که درایور موس را حذف نصب کنید و مجددا آنرا نصب کنید. برای انجام این کار ابتدا دو کلیدWin+Xرا از کیبورد بصورت همزمان انتخاب کرده و سپس گزینه Device manager را انتخاب کنید. همانند تصویر بالا باید گزینه mice and other pointing devices را انتخاب نمائید. هم اکنون بر روی درایور موس راست کلیک کرده و آنرا Unistall کنید. بعد از حذف نصب این درایو، ویندوز را ریستارت کنید تا بصورت خودکار این درایور نصب شود.
7- نصب مجدد ویندوز
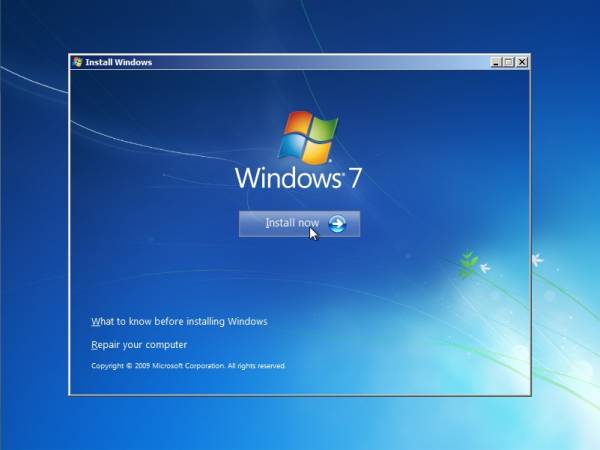
اگر با استفاده از ترفندهای گفته شده در قسمت بالا موفق به برقراری ارتباط میان موس و کامپیوتر نشدید و بصورت 100 درصد مطمئن هستید که موس شما هیچ مشکلی ندارد و در دستگاه های دیگر تست کرده اید و یا حتی موس جدید خریده اید و تنها در کامپیوتر شما اجرا نمی شود، به احتمال زیاد مشکل از ویندوز شما است چرا که شما تمام راهکارهای ممکن را در این زمینه انجام دادید و ارتباط برقرار نشد. از این رو از فایل های مهم خود بکاپ بگیرید و سپس اقدام به نصب ویندوز کنید تا مشکل برطرف شود.
رفع مشکل کار نکردن تاچ پد لپ تاپ
اما اگر شما از لپ تاپ استفاده می کنید، می توانید هم از موس های بی سیم و با سیم و هم از موس لپ تاپ که به نام تاچ پد معروف هستند، استفاده کنید. با این وجود اگر از موس های بی سیم و با سیم استفاده می کنید و در حین استفاده با مشکل روبرو شده اید، باید از آموزش بالا اقدام به رفع آن نمایید. اما اگر مشکل شما در تاچ پد است، در ادامه راه حل هایی را به شما ارائه خواهیم کرد که می توانید از آنها استفاده کنید.1- موس اکسترنال را جداسازی کنید

در اولین قدم شاید دلیل اصلی کار نکردن موس لپ تاپ شما، متصل بودن همزمان دو موس باشد و به همین دلیل لپ تاپ ما بین این دو موس نمی تواند موردی را به خوبی شناسایی کند یا آنکه وقتی شما موس اکسترنال را به لپ تاپ متصل می کنید، لپ تاپ بصورت خودکار تاچ پد را غیرفعال می کند که این اتفاق خیلی کم ممکن است رخ دهد. با این وجود توصیه ای که برای شما داریم این است که موس بی سیم یا باسیمی که به لپ تاپ متصل کرده اید را جداسازی کنید و سپس لپ تاپ را ریستارت کنید تا مشکل شما برطرف شود.
2- تاچ پد شما فعال است؟
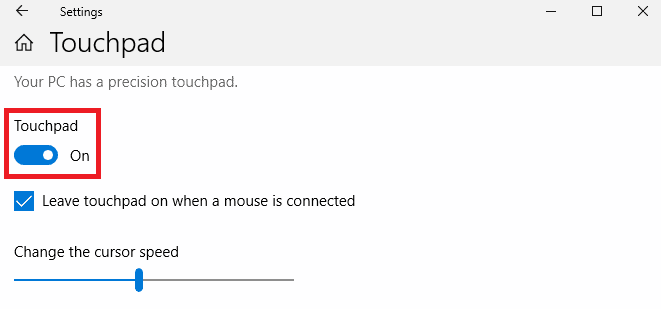
اگر تاچ پد لپ تاپ شما کار نمی کند و روش بالا مشکل شما را برطرف نکرد، توصیه ای که در این قدم داریم این است که حتما حتما از فعال بودن تاچ پد مطمئن شوید که آیا اصلا تاچ پد فعال است یا خیر؟ از این رو ابتدا وارد تنظیمات ویندوز شوید و گزینه Devices را انتخاب کرده و در صفحه بعدی گزینه Touchpad را انتخاب نمائید. هم اکنون می توانید گزینه تاچ پد را مشاهده کنید که اگر گزینه مشخص شده در تصویر بالا فعال باشد، به معنی روشن بودن آن است و اگر خاموش می باشد، باید آنرا روشن کنید. همچنین توصیه می شود در صورت روشن بودن آن، یکبار خاموش کرده و سپس روشن کنید. هم اکنون لپ تاپ را ریستارت کنید.
3- بررسی درایور نصب شده تاچ پد لپ تاپ
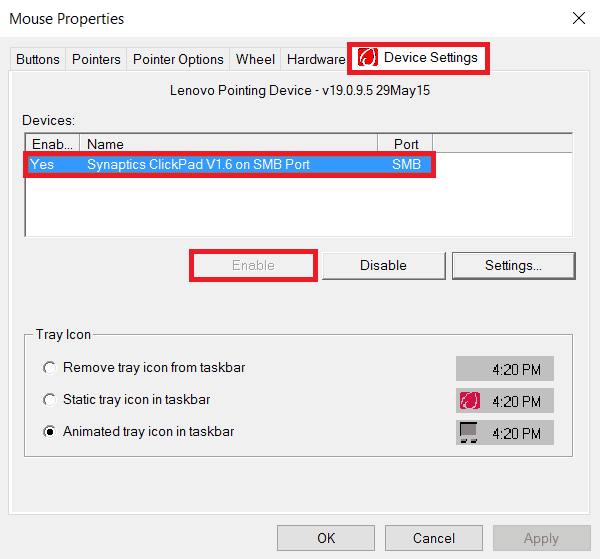
اگر هنوز مشکل تاچ پد شما حل نشده است، فایل نصبی درایور تا چ پد را اجرا کنید و از میان تب های بالای پنجره، تب Device settings را انتخاب کنید. هم اکنون از بخش Devices، اقدام به انتخاب کردن تنها گزینه موجود نمائید و سپس اگر غیرفعال است، آنرا با انتخاب گزینه Enable فعال کنید.
4- آپدیت کردن درایور تاچ پد
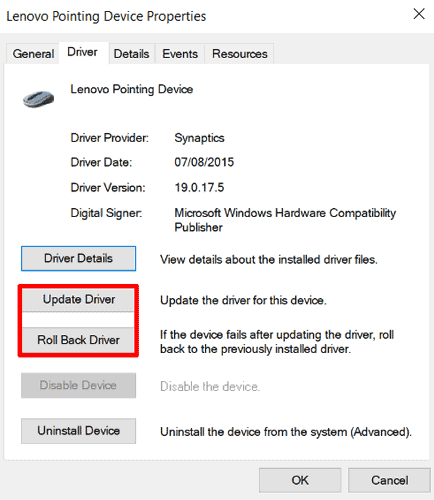
روش دیگری که در این زمینه به شما توصیه می شود این است که اقدام به آپدیت یا Roll Back تاچ پد لپ تاپ کنید. از این رو ابتدا دو کلید Win+X را از کیبورد بصورت همزمان بفشارید و سپس گزینه Device manager را انتخاب کنید. هم اکنون می بایست درایور تاچ پد را انتخاب و راست کلیک کنید. اینک می توانید درایور مروبطه را آپدیت کنید تا اگر نسخه جدیدی برای آن عرضه شده است بر روی لپ تاپ شما نصب شود. اما اگر بعد از آپدیت شدن درایور، باز هم شاهد تغییراتی در این زمینه نبودید، توصیه می شود گزینه Roll Back Driver را انتخاب کنید تا به حالت اول خود بازگردد.
5- به تکنسین های مورد اعتماد مراجعه کنید

اما اگر هنوز با استفاده از روش های بالا موفق به رفع مشکل تاچ پد لپ تاپ نشده اید، گویای مشکلی است که با مراجعه به تکنسین های این زمینه و بررسی شدن لپ تاپ توسط آنها، می توانید اقدام به رفع مشکل کار نکردن موس لپ تاپ کنید.
#دانش #فناوری منبع: اصفهان امروز
بیشتر...
تبلیغات
تبلیغات
مطالب مرتبط
کیا قیمت و اطلاعات سورنتو هیبریدی و پلاگین هیبریدی ۲۰۲۵ را بهتازگی اعلام کرد. معمولاً قیمت خودروهای جدید گرانتر از مدلهای قبلی تعیین میشود؛ اما در کمال تعجب، قیمت پایه سورنتو پلاگین هیبریدی جدید کمتر از فیس قبل است!
2 روز پیش
علم ژنتیک پس از ربع قرن بررسی توانست علت یکی از نادرترین بیماریهای عصبی را پیدا کند.
2 روز پیش
یکی از تیونرهای برجسته دنیای خودرو به نام Specialty Vehicle Engineering اخیراً به سراغ شورولت کوروت C۸ رفته و تغییراتی جذاب و استثنایی را برای این خودرو در نظر گرفته است.
3 روز پیش
خودروساز چینی BYD بالاخره از اولین پیکاپ خود به نام شارک در مکزیک رونمایی کرد. این خودرو یک پیکاپ سایز متوسط جذاب است که دارای پیشرانه پلاگین هیبریدی است.
2 روز پیش
جریان به ظاهر صاف یونها، هنگامی که در سطح اتم مورد مشاهده قرار میگیرند، بسیار پیچیده است.
2 روز پیش
وانتهای فولسایز یا همان پیکاپها، خودروهای موردعلاقه آمریکاییها هستند و رقابت بین سازندگان برای سرمایهگذاری در این بخش چنان شدید است که حتی «ایلان ماسک» را هم برای ورود به این عرصه وسوسه کرد.
2 روز پیش
محققان دقت MRI را برای تشخیص نارسایی قلبی در زنان بهبود بخشیدند و امکان تشخیص و درمان زودهنگام را فراهم کردند که می تواند به طور قابل توجهی بر روند بهبود بیمار تأثیر بگذارد.
2 روز پیش
سونی بهتازگی از ربات جراح پیشرفتهای رونمایی کرده که به سیستم تصویربرداری سهبعدی و هدست واقعیت مجازی مجهز است و با کمترین تأخیر دادهها را جابهجا میکند. این ربات جراح برای جراحیهای بسیار ظریف و دقیق ساخته شده است.
2 روز پیش
کاربران سیستمعامل iOS دیجیکالا، با دریافت پیامکی از سوی این فروشگاه اینترنتی از بازگشت اپلیکیشن دیجیکالا به اپاستور آگاه شدند.
2 روز پیش
بیشتر...











