آموزش تصویری رسم جدول در ورد تغییرات جدول اصفهان امروز آنلاین
آموزش تصویری رسم جدول در ورد و تغییرات جدول

نحوه ساخت جدول در ورد
برای درج جدول در ورد باید روی Insert کلیک کنید. این تب در منوی عنوان برنامه ورد قرار دارد. توجه داشته باشید قبل از رسم جدول باید محل جدول را با کلیک بر صفحه انتخاب کنید.از تب باز شده، گزینه Table را کلیک نمایید.
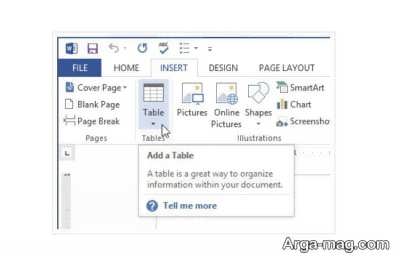 با قرار دادن موس بر روی مربع ها در سطر و ستون می توانید جدول مورد نظر خود را رسم نمایید.
با قرار دادن موس بر روی مربع ها در سطر و ستون می توانید جدول مورد نظر خود را رسم نمایید.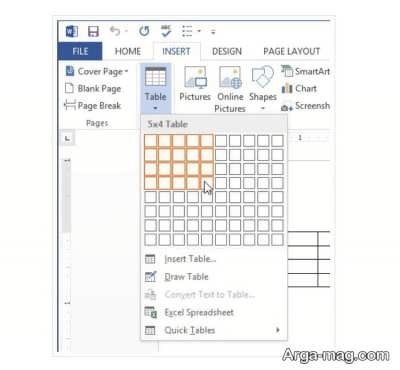 با یک بار کلیک جدول رسم می شود.
با یک بار کلیک جدول رسم می شود.برای نوشتن عنوان جدول می توانید موس را در کادر دلخواه قرار و تایپ کنید.
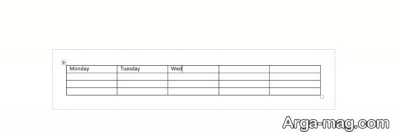 برای جا به جایی و انتقال به سطر بعدی از کلید Tab استفاده کنید. اگر شما قبل از زدن این کلید در آخرین خانه از جدول باشید، در نتیجه یک ردیف مجدداً به انتهای جدول افزوده می گردد.
برای جا به جایی و انتقال به سطر بعدی از کلید Tab استفاده کنید. اگر شما قبل از زدن این کلید در آخرین خانه از جدول باشید، در نتیجه یک ردیف مجدداً به انتهای جدول افزوده می گردد.اگر تمایل به تایپ مجدد متن در داخل جدول ورد ندارید، می توانید برای ثبت اطلاعات متنی در جدول Word متن مورد نظر خود را انتخاب و دوباره فرمان Table را اجرا و از گزینه Convert text to table استفاده کنید.
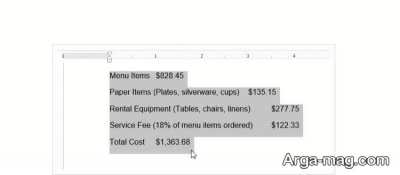
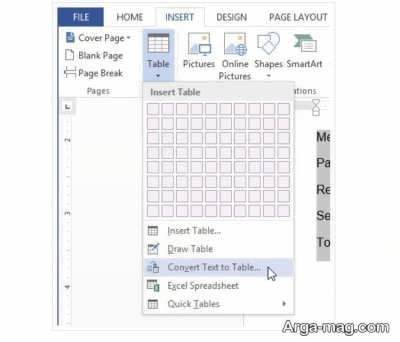
در پنجره باز شده، می توانید گزینه ای را کلیک کنید. برنامه ورد به راحتی این کار را انجام می دهد و با یک برنامه ریزی دقیق متن را در ستون باز می کند.
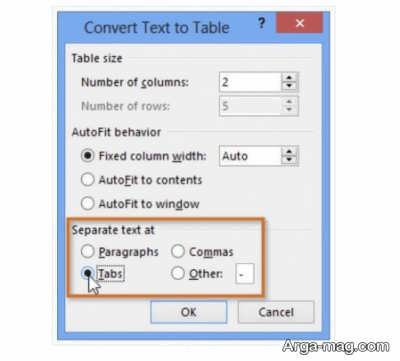
در پایان، دکمه Ok را بزنید تا متن شما در جدول ارائه شود.
تنظیم جدول در Word
برای اضافه کردن ستون و ردیف به نمودار در ورد، موس را در محل نزدیک به ستون یا ردیف قرار دهید. علامت اضافه بر روی ستون و ردیف ایجاد می شود، بر روی آن کلیک تا به ستون و ردیف اضافه شود.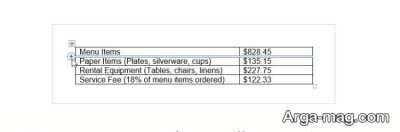

همچنین برای اضافه کردن ستون و ردیف می توانید روی جدول کلیک راست و موس را روی گزینه insert برای دیدن ردیف و ستون بگذارید.
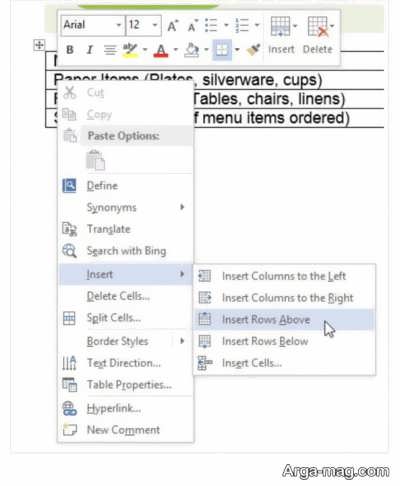
برای حذف ردیف یا ستون، موس را بر روی محل مورد نظر قرار دهید. آن گاه کلیک راست کرده و Delete Cells را انتخاب کنید.
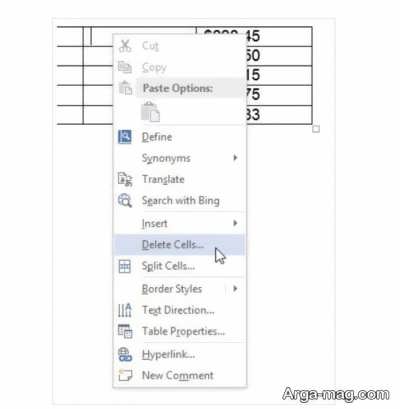 همچنین می توانید برای حذف تمام ردیف و ستون ها گزینه مربوط را از منو انتخاب کنید.
همچنین می توانید برای حذف تمام ردیف و ستون ها گزینه مربوط را از منو انتخاب کنید.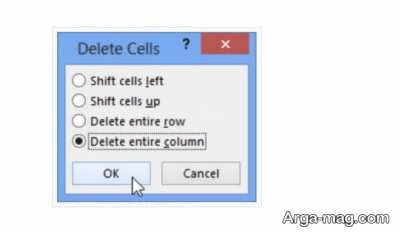
بر روی قسمتی از جدول کلیک و سپس گزینه Design را انتخاب کنید.

شکل های مختلف جدول هویدا می گردد. این سبک های طراحی جدول در برنامه با کلیک روی پیکان پدیدار می گردند. سبک مورد نظر را انتخاب کنید.

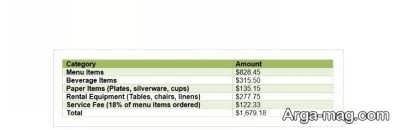
برای اعمال کردن گزینه های مختلف می توانید آن ها را اضافه یا خاموش سازید. ۶ گزینه شامل ستون های باند، ردیف های باند، مجموع ردیف، ستون آخر، ستون اول و ردیف سر صفحه دیده می شود.
روی قسمتی از جدول کلیک و گزینه Design از سمت راست نوار را انتخاب و گزینه های مورد نظر را بزنید.

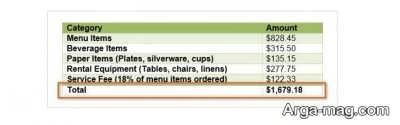
برای حاشیه جدول نیز می توان ضخامت های مختلفی را استفاده کرد. خانه های مورد نظر برای اعمال حاشیه را انتخاب و از منوی طراحی، عرض، رنگ و خط دلخواه را تعیین کنید.
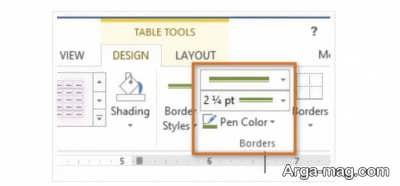 روی حاشیه کلیک و حاشیه دلخواه را از منوی پدیدار شده انتخاب کنید. با این کار حاشیه مناسب برای جدول انتخاب می شود.
روی حاشیه کلیک و حاشیه دلخواه را از منوی پدیدار شده انتخاب کنید. با این کار حاشیه مناسب برای جدول انتخاب می شود.
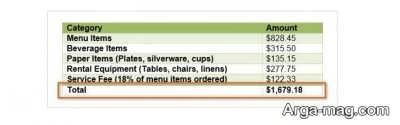 سایر تغییرات را می توانید با گزینه page layout در ورد ایجاد کنید.
سایر تغییرات را می توانید با گزینه page layout در ورد ایجاد کنید.نحوه انتقال مکان نما به سلول های دیگر
برای انتقال دادن مکان نما به سلول بعدی، کلید Tab را انتخاب کرده و برای رفتن به سلول قبل کلید Shift+Tab را انتخاب کنید.در صورتی که مکان نما در آخرین ستون باشد با انتخاب کلید Tab به صورت خودکار، ردیف جدید ایجاد خواهد شد. شما می توانید با استفاده از ماوس و تنها با کلیک کردن در سلول مورد نظرتان، متن مورد نظر را تایپ نمایید.
اضافه کردن سطر یا ستون به جدول
Word از گزینه های مختلفی به منظور شخصی سازی جدول برخوردار می باشد، افزودن ردیف و ستون از جمله این موارد است، حال می توایند ماوس را در نزدیکی مکان مورد نظرتان که قصد اضافه کردن ستون یا ردیف را دارید، قرار دهید، سپس بر روی علامت + که ظاهر می شود، کلیک نمایید به این صورت یک ردیف یا ستون جدید به جدول افزوده خواهد شد.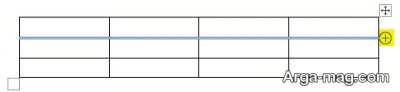
روش دیگر به این صورت است که ، روی جدول کلیک راست کنید، سپس روی گزینه Insert کلیک کرده تا گزینه های متنوع سطر و ستون را مشاهده کنید.
Insert Columns to the left :
اضافه کردن ستون به سمت چپ سلولی که مکان نما در آن قرار گرفته است.
Insert Columns to the Right :
اضافه کردن ستون به سمت راست سلولی که مکان نما در آن قرار گرفته است.
Insert Rows Above :
اضافه کردن ردیف به بالای سلولی که مکان نما در آن قرار گرفته است.
Insert Rows Below:
اضافه کردن ردیف به پایین سلولی که مکان نما در آن قرار گرفته است
Insert Cells:
با انتخاب این گزینه و کلیک کردن بر روی آن، پنجره Insert Cells باز خواهد شد.
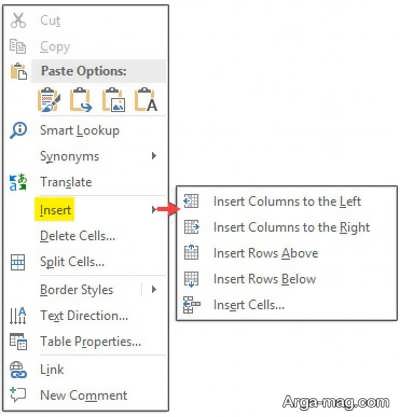
با باز شدن پنجره Insert cells نیز گزینههای زیر پیش روی شما ظاهر می شود :
- با کلیک بر روی Shift Cells right یک سلول در سمت راست سلولی که مکان نما قرار گرفته است، ایجاد خواهد شد.
- با کلیک کردن روی Shift cells down یک سلول در سمت پایین سلولی که مکان نما قرار گرفته، به وجود می آید.
- با کلیک بر روی Insert entire row یک ردیف سلول به بالای سلولی که مکان نما قرار گرفته، به وجود می آید.
- همچنین با کلیک کردن Insert entire Column یک ستون به سمت چپ سلولی که مکان نما قرار گرفته، ایجاد خواهد شد.
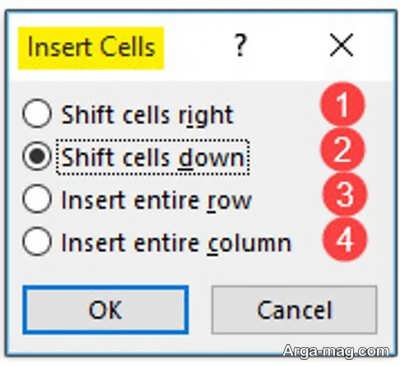
#دانش #فناوری
بیشتر...
تبلیغات
نتایج تحقیقات پژوهشگران آلمانی درباره قارچهای سمی نشان داده است که سم در برخی از این دسته قارچها ب
در نتیجه تصادف و آتشسوزی خودروی تسلا با برخورد به گاردریل و ستون بتنی در تورنتو کانادا، ۴ نفر جان خ
اپل قرار است بهزودی قابلیتی را به ساعتهای هوشمند اپل واچ اضافه کنند که برای کاربرانی که احتمال ابت
رولزرویس برای ادای دین به شخصیت شرور جیمز باند، فانتوم گلدفینگر را معرفی کرد.
آیفون اسای جدید براساس شاسی آیفون ۱۴ ساخته میشود.
یک پژوهش بینالمللی نشان میدهد که اسفنج ساختهشده از اکسید گرافین و کیتوسان میتواند در استخراج طلا
در شرایطی که دو فوق ستاره فوتبال جهان به ثبت هزار گل زده نزدیکاند، هوش مصنوعی پاسخ داد کدامیک از ا
شرکت نوکیا کورپوریشن میگوید آتیلا همراه آیهان مجوزی برای تولید گوشی با برند نوکیا ندارد.
جستوجوی گوشیهای موبایل متعلق به شرکت آمریکایی موتورولا در اینترنت شما را به هیچ نتیجهای نمیرساند
بیشتر...











