شخصی سازی آیکون ها در ویندوز ۱۰ را چگونه انجام دهیم دیجیاتو
با آیکونها میتوانید به راحتی برنامهها یا اپها را روی دستگاههای مختلف بشناسید. اگرچه این آیکونهای برنامهها میتوانند چنین وظیفهای را درست انجام دهند، اما شاید پس از مدتی برایتان خستهکننده شوند و بخواهید آنها را تغییر دهید. در همین راستا میخواهیم نحوه شخصی سازی آیکونها در ویندوز ۱۰ را به شما آموزش دهیم.
اگر به دنبال تغییر ظاهر آیکونها در ویندوز ۱۰ هستید، چندین راه پیش روی شما قرار دارد، با این حال به شما پیشنهاد میکنیم قبل از چنین کاری یک ریستور پوینت (Restore Point) ایجاد کنید تا در صورت بروز هرگونه مشکل، بتوانید به آن برگردید.
نحوه شخصی سازی آیکونها در ویندوز ۱۰
آیکونهای پیش فرض ویندوز ۱۰ همه جا حضور دارند از فولدرها گرفته تا فایلها. شما میتوانید این آیکونها را شخصیسازی کنید.
۱. تغییر آیکونهای پیش فرض در دسکتاپ ویندوز
برای تمام کامپیوترهای ویندوزی، اپهای پیش فرض دسکتاپ شامل کامپیوتر، فایلهای شخصی، سطل زباله، شبکه و کنترل پنل میشود. شما میتوانید چنین آیکونهایی را با مراحل زیر تغییر دهید:
قدم اول:به بخش تنظیمات در کامپیوتر خود بروید.
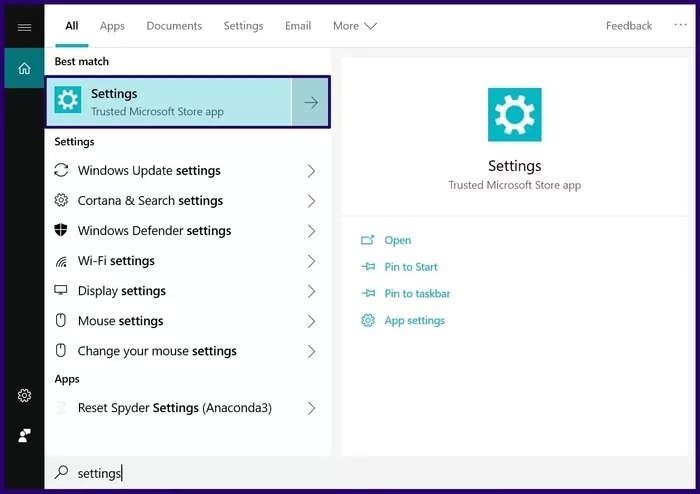
قدم دوم:گزینه شخصیسازی (Personalization) را انتخاب کنید.
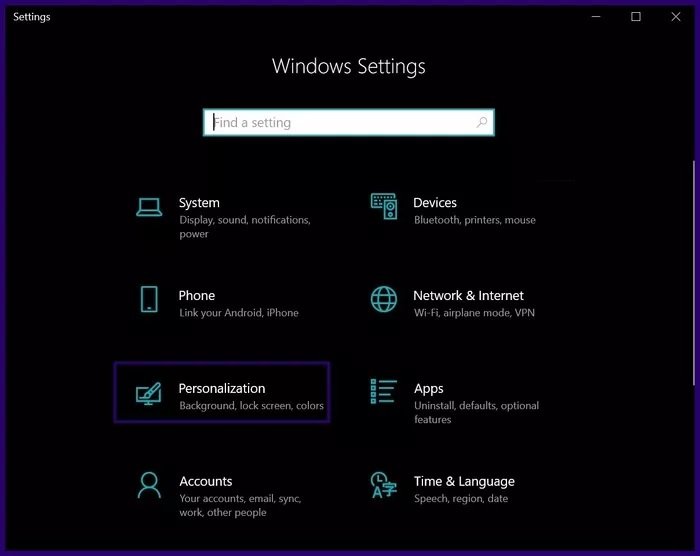
قدم سوم:گزینه تم (Themes) را انتخاب کنید.
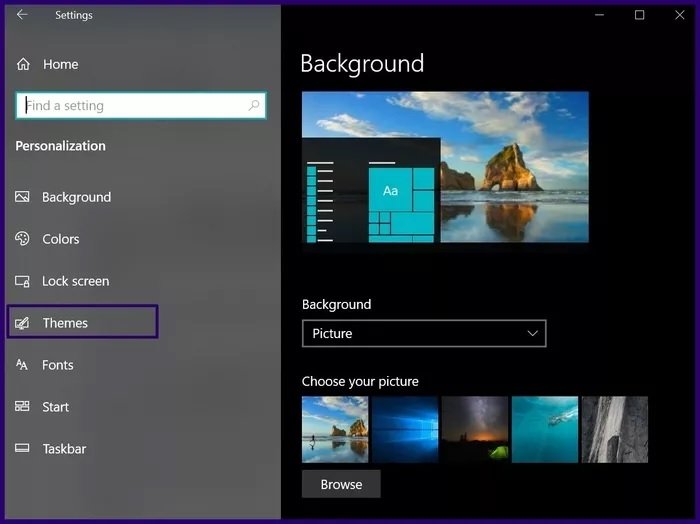
قدم چهارم:در پنجره سمت راستی به سمت پایین اسکرول کنید تا به گزینه تنظیمات آیکون دسکتاپ (Desktop icon settings) برسید.
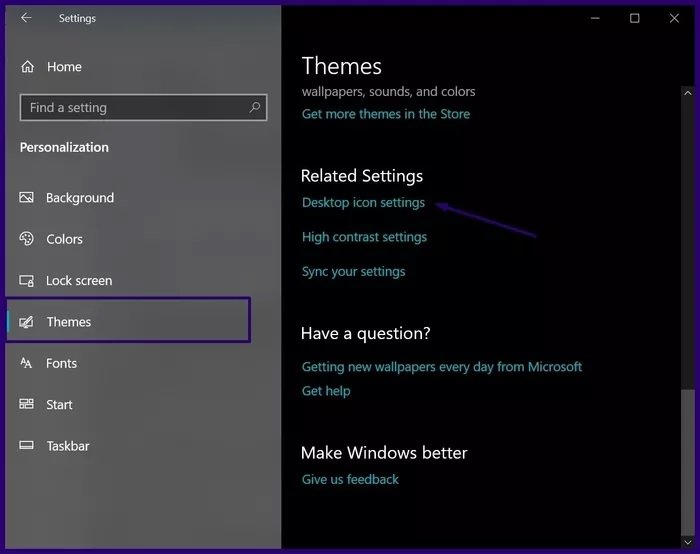
قدم پنجم:در پنجره جدید، آیکون دسکتاپی که میخواهید تغییر دهید را انتخاب کنید.

قدم ششم:روی گزینه تغییر آیکون (Change Icon) در پایین صفحه کلیک کنید.
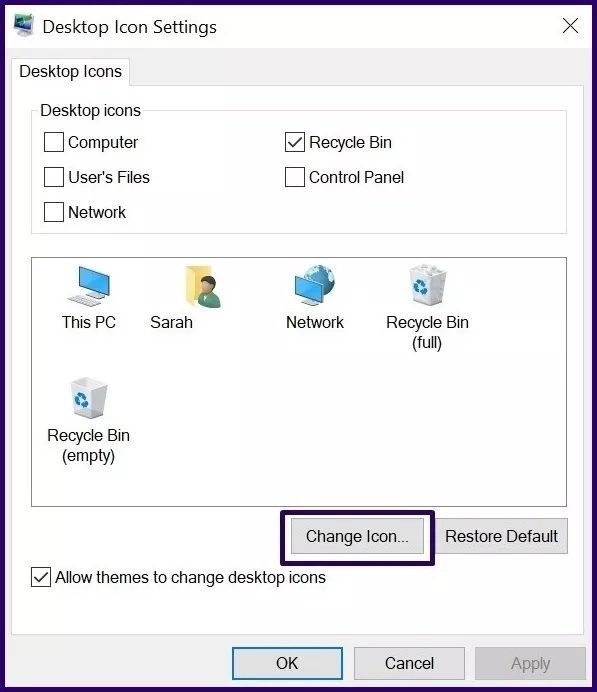
قدم هفتم:یک پنچره جدید با آیکونهای مختلف باز میشود که میتوانید یکی از آنها را انتخاب کرده یا اینکه با کلیک روی گزینه Browse، به سراغ آیکونهای دیگری بروید.
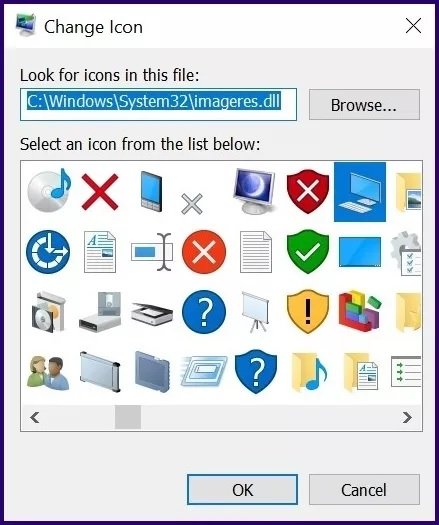
قدم هشتم:آیکون موردنظرتان را انتخاب کرده و روی گزینه OK برای ثبت تغییرات کلیک کنید.
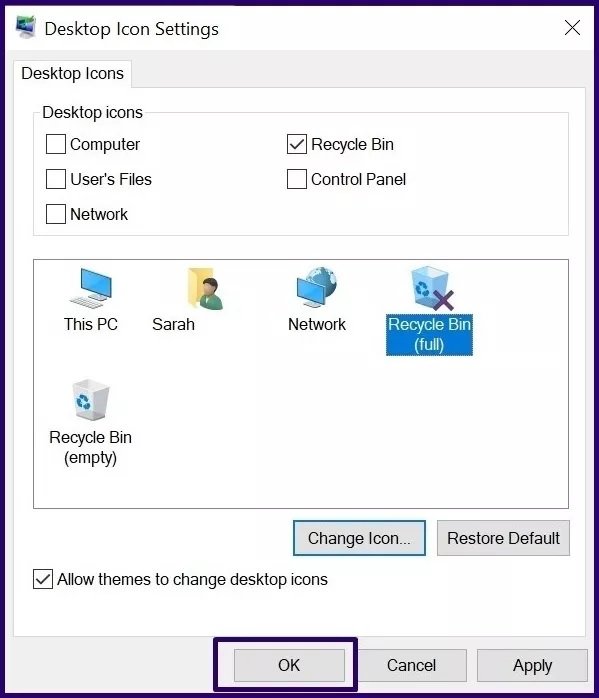
پس از انجام مراحل بالا، آیکون جدید باید در تسکبار، روی دسکتاپ و همچنین فایل اکسپلورر تغییر کند، در حقیقت هرجایی که چنین آیکونی وجود داشته باشد، تغییر میکند. اگر میخواهید این آیکون به وضعیت اولیه بازگردد، قدمهای اول تا پنجم بالا را دنبال کرده و در نهایت روی گزینه Restore Default کلیک کنید تا به تنظیمات پیش فرض برگردید.
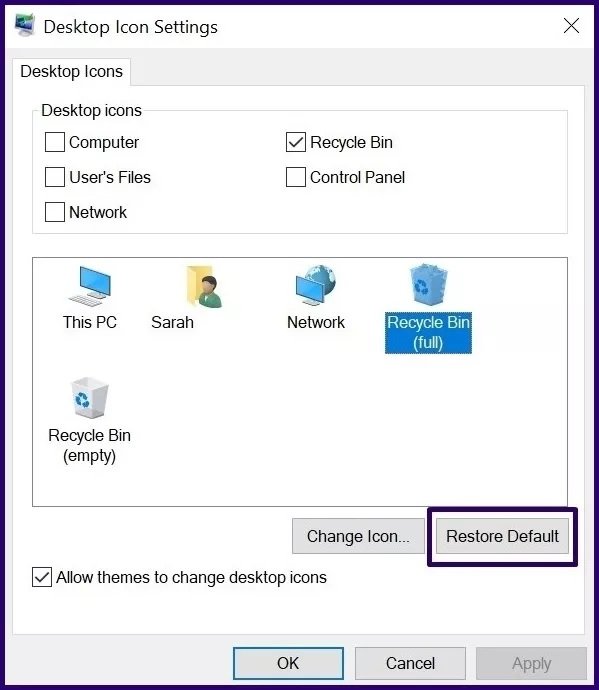
۲. تغییر آیکون پیش فرض یک فولدر
آیکون یک فولدر را میتوانید با مراحل زیر شخصیسازی کنید:
قدم اول:فولدر را انتخاب کرده و روی آن کلیک راست کنید.
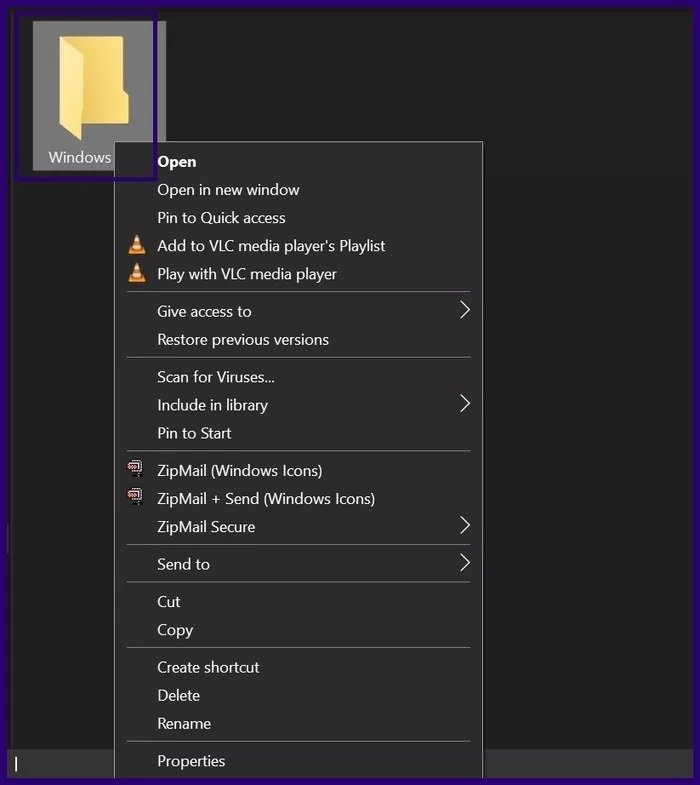
قدم دوم:گزینه Properties را انتخاب کنید تا پنجره جدیدی پیش رویتان قرار بگیرد.

قدم سوم:در این پنجره جدید، تب شخصیسازی (Customize) را انتخاب کرده و روی گزینه تغییر آیکون (Change Icon) کلیک کنید.
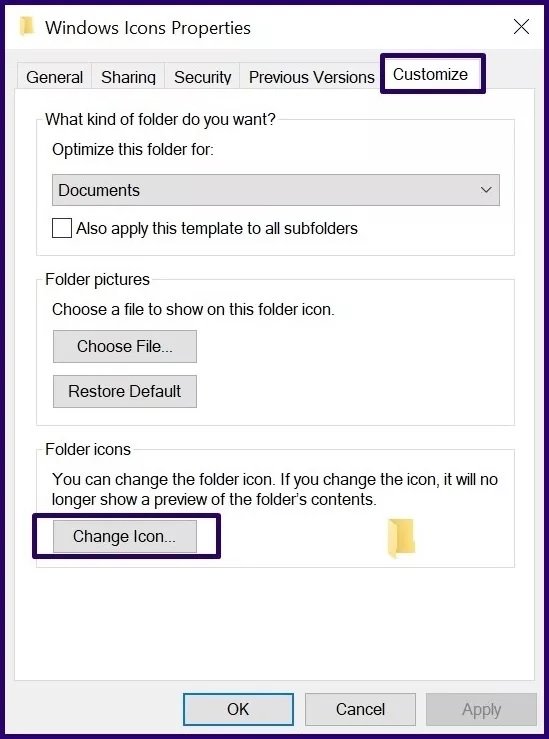
قدم چهارم:حالا پنجره جدیدی با آیکونهای ویندوز ظاهر میشود. میتوانید هرکدام از آنها را انتخاب کرده یا برای بررسی آیکونهای بیشتر، روی گزینه Browse کلیک کنید.
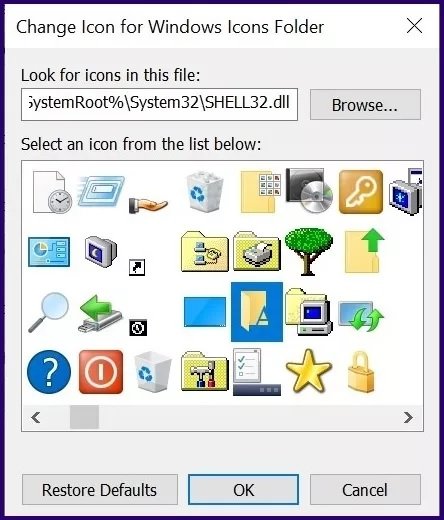
قدم پنجم:آیکون موردنظرتان را انتخاب کرده و برای ثبت تغییرات، روی گزینه OK کلیک کنید.
حالا این فولدر باید با آیکون جدید به نمایش گذاشته شود. برای تغییر آیکون جدید یا بازگشت به حالت پیش فرض، قدمهای اول تا سوم را رفته و سپس گزینه Restore Default را انتخاب کنید.
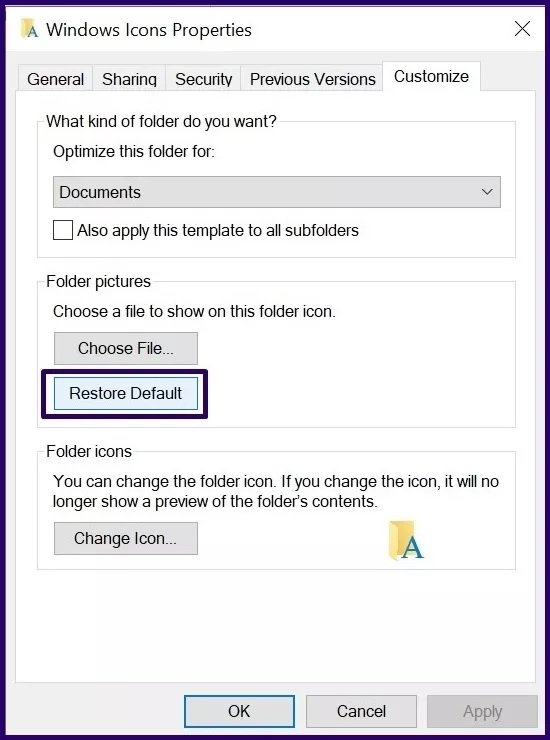
۳. تغییر آیکون پیش فرض فایل
تمام فایلهایی که پسوند یکسانی دارند، از آیکون یکسانی هم بهره میبرند. برای مثال تمام اسناد ورد آیکون یکسانی دارند. شما میتوانید آیکون فایلها با پسوند یکسان را تغییر دهید. برخلاف دو مورد قبلی یعنی تغییر آیکون روی دسکتاپ و فولدر، برای تغییر آیکون فایلها باید از ابزار شخص ثالث استفاده کنید. برای اینکار مراحل زیر را انجام دهید:
قدم اول:ابزار File Types Manager که توسط Nirsoft توسعه پیدا کرده را ازاین لینکدانلود کنید.
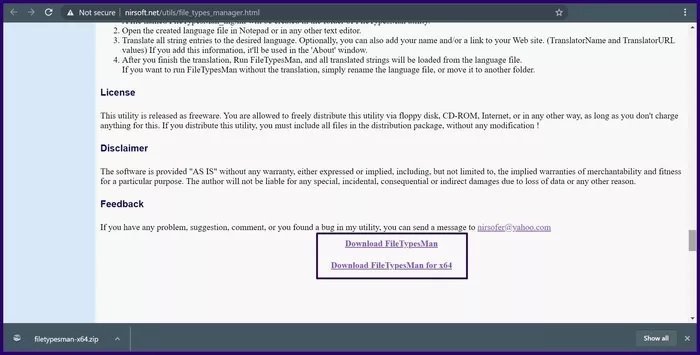
قدم دوم:برنامه را باز کرده و اجرا کنید، سپس برای پیدا کردن نوع فایلی که میخواهید آیکونش را تغییر دهید، کلیدهای Ctrl + F کیبورد را فشار دهید.
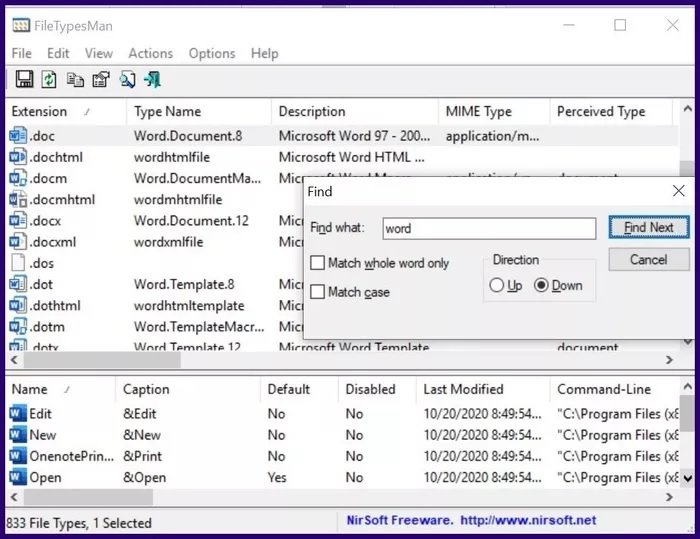
قدم سوم:لیستی از انواع فایل در برابرتان ظاهر میشود. روی نوع فایل موردنظرتان دوبار کلیک کنید. پنجره دیگری با گزینههای بیشتری پیش رویتان قرار میگیرد.

قدم چهارم:روی گزینه سه نقطه در کنار بخش Default Icon کلیک کنید.
قدم پنجم:آیکون موردنظرتان را در پنجره جدید انتخاب کنید.
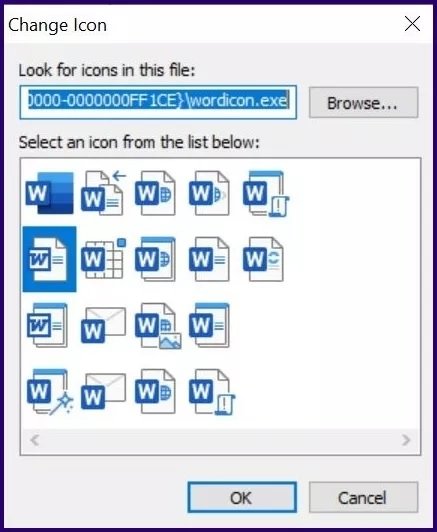
قدم ششم:با کلیک روی گزینه OK، تغییرات را ثبت کنید.
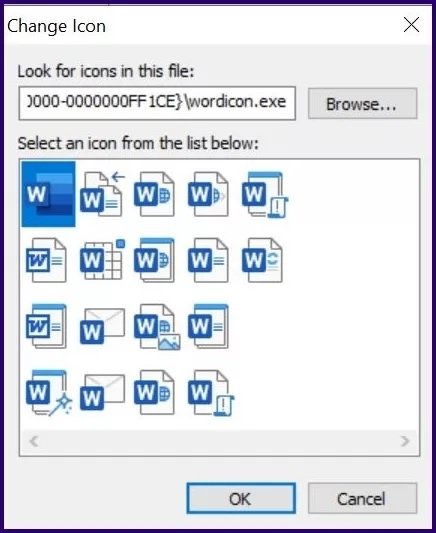
برای بازیابی آیکونهای فایلها به تنظیمات پیش فرض، مراحل بالا را دوباره تکرار کنید.
چگونه آیکونهای شخصی بسازیم؟
در کنار راههای بالا، روش دیگری برای شخصی سازی آیکونها در ویندوز ۱۰ هم وجود دارد که محدودیتی ندارد. در حقیقت میتوانید آیکونهای شخصی بسازید و ما دو راه برای اینکار را به شما آموزش میدهیم.
از سایتهای شخص ثالث آیکون دانلود کنید
میتوانید برای شخصی سازی آیکونها در ویندوز ۱۰ به سراغ آیکونهای شخص ثالث در وبسایتها بروید. برای چنین کاری مراحل زیر را انجام دهید:
قدم اول:به دنبال آیکونها در وبسایتIcons-Iconsیا موارد مشابه بگردید.
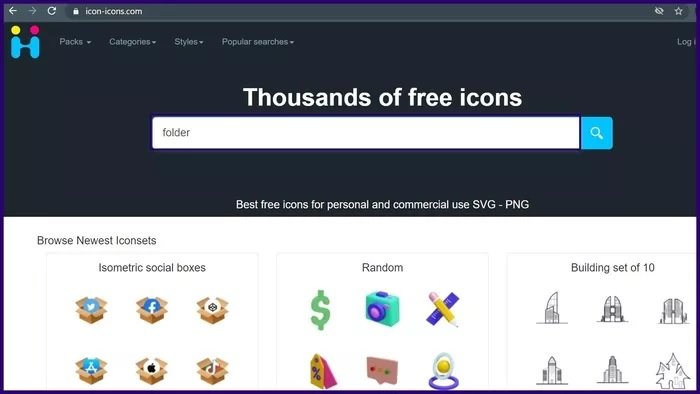
قدم دوم:آیکونهای موردنظرتان را دانلود کرده و از اینکه در فرمت ICO قرار دارند، مطمئن شوید تا بتوانید در ویندوز از آنها استفاده کنید.

قدم سوم:روی برنامهای که میخواهید آیکونش را تغییر دهید، کلیک راست کرده و گزینه Properties را انتخاب کنید.
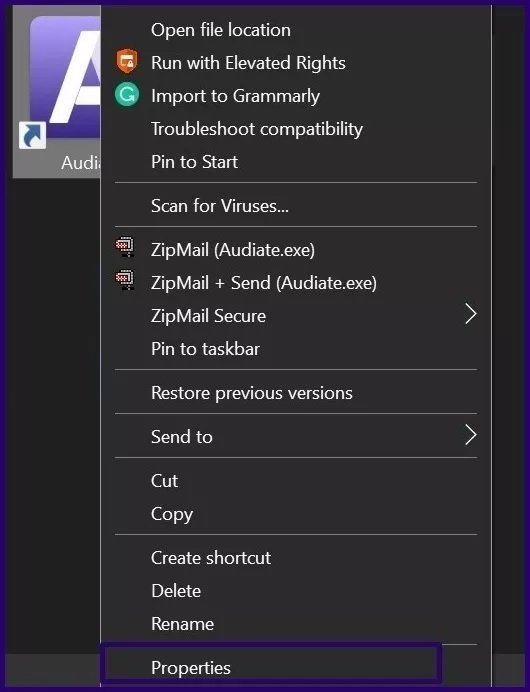
قدم چهارم:روی گزینه تغییر آیکون (Change Icon) کلیک کنید.
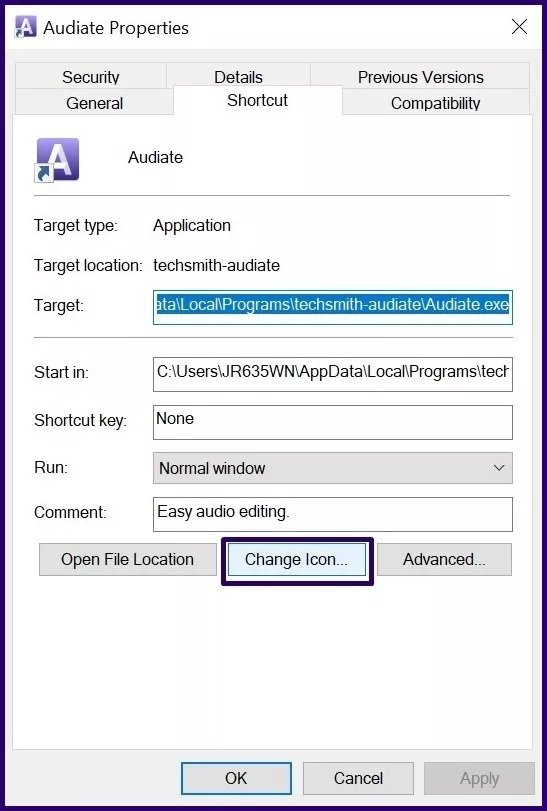
قدم پنجم:روی گزینه Browse کلیک کنید تا بتوانید به دنبال آیکونهایی که دانلود کردهاید، بگردید.
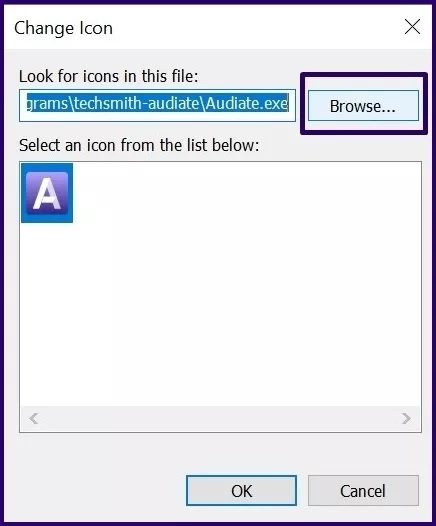
قدم ششم:آیکون موردنظرتان را انتخاب کرده و روی گزینه Open کلیک کنید.
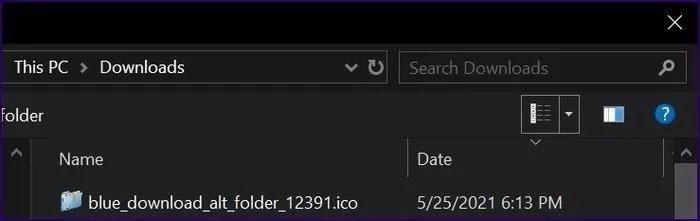
قدم هفتم:روی گزینه Apply و OK کلیک کنید تا تغییرات ذخیره شوند.
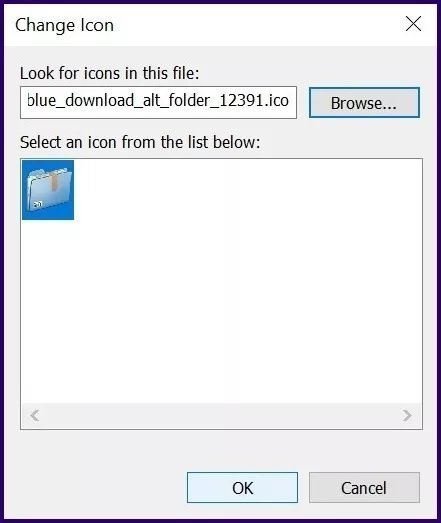
تغییر آیکونها با مایکروسافت Paint
قدم اول:برنامه مایکروسافت Paint را اجرا کنید.
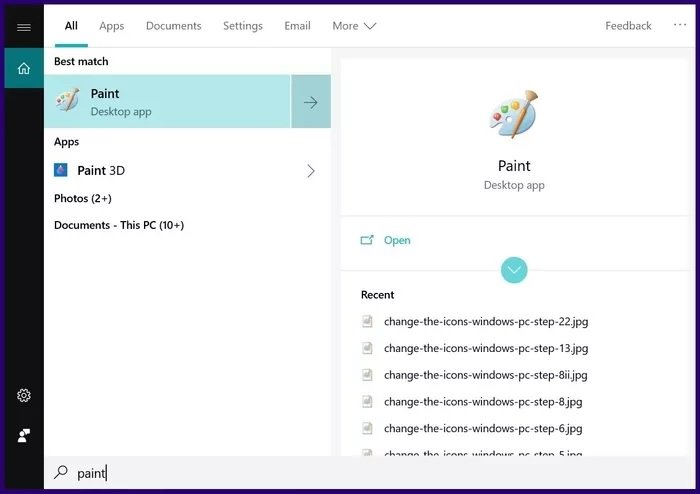
قدم دوم:شما میتوانید با استفاده از اشکال داخل مایکروسافت Paint یک آیکون بسازید یا اینکه یک تصویر را درون آن پیست کنید.
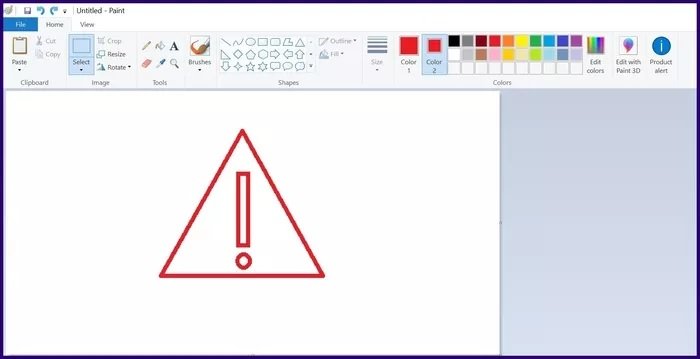
قدم سوم:تصویر را با نام مدنظرتان ذخیره کنید.
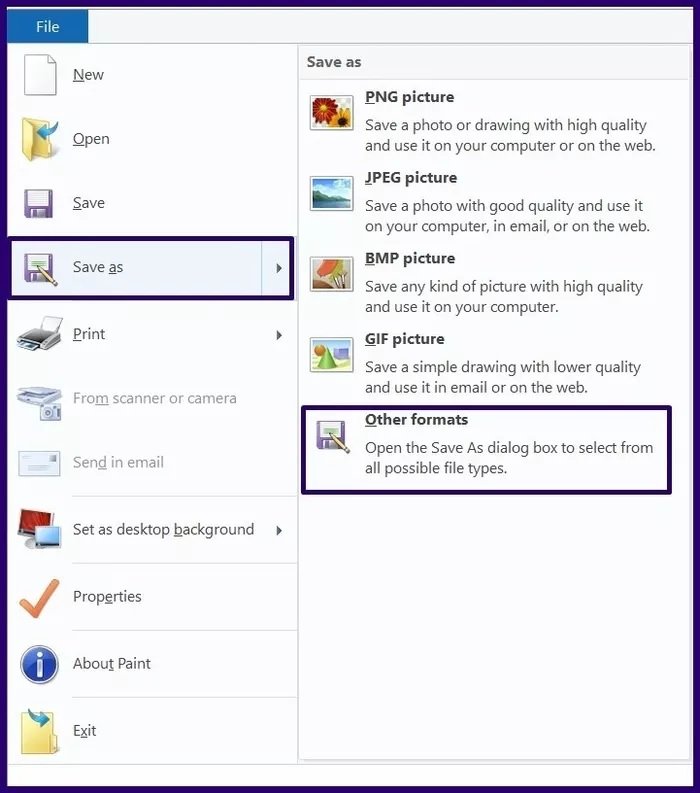
قدم چهارم:پیش از اینکه بتوانید از این فایل به عنوان یک آیکون استفاده کنید، باید آن را با استفاده از اپهای شخص ثالث مانندIcoconvertبه یک فایل ICO تبدیل کنید.
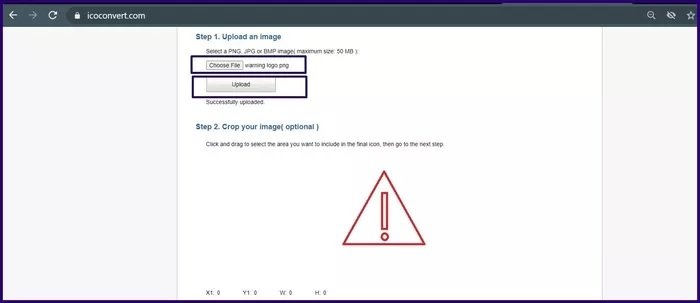
قدم پنجم:پس از تبدیل تصویر، از مراحل روشهای اول تا سوم برای تغییر آیکونها استفاده کنید.
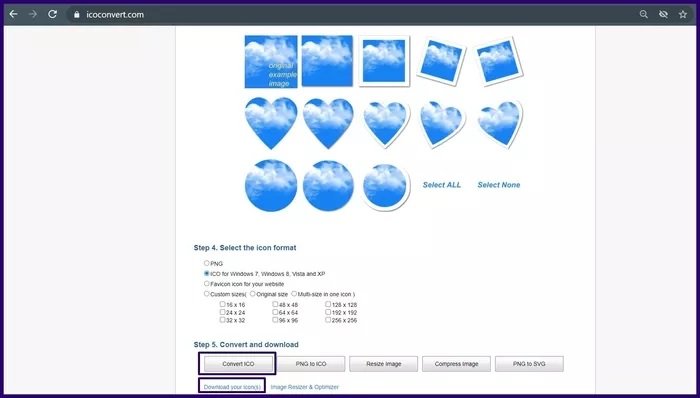
با روشهای بالا به راحتی امکان شخصی سازی آیکونها در ویندوز ۱۰ برایتان فراهم میشود و میتوانید تمام آیکونها از آیکونهای دسکتاپ گرفته تا انواع فایل را تغییر دهید و حتی آیکونهای شخصی برای خودتان بسازید.
#فناوری #تکنولوژی #علمی
بیشتر...
تبلیغات
در نتیجه تصادف و آتشسوزی خودروی تسلا با برخورد به گاردریل و ستون بتنی در تورنتو کانادا، ۴ نفر جان خ
نتایج تحقیقات پژوهشگران آلمانی درباره قارچهای سمی نشان داده است که سم در برخی از این دسته قارچها ب
رولزرویس برای ادای دین به شخصیت شرور جیمز باند، فانتوم گلدفینگر را معرفی کرد.
جستوجوی گوشیهای موبایل متعلق به شرکت آمریکایی موتورولا در اینترنت شما را به هیچ نتیجهای نمیرساند
شرکت نوکیا کورپوریشن میگوید آتیلا همراه آیهان مجوزی برای تولید گوشی با برند نوکیا ندارد.
آیفون اسای جدید براساس شاسی آیفون ۱۴ ساخته میشود.
یک پژوهش بینالمللی نشان میدهد که اسفنج ساختهشده از اکسید گرافین و کیتوسان میتواند در استخراج طلا
شیائومی پس از اعلام تاریخ معرفی شیائومی ۱۵، نمونه تصاویر رسمی از دوربین شیائومی ۱۵ پرو را منتشر کرد
به نظر میرسد گوگل در حال تست قابلیتی مشابه با Live Activities آیفون برای اندروید ۱۶ است. این قابلیت
بیشتر...











